GOOGLE MEET - Herramienta para los docentes
A continuación se ilustran algunos procesos en Google Meet: COMPARTIR PANTALLA, GRABACIÓN DE LA CLASE, COMPARTIR EL ENLACE DE GRABACIÓN, SILENCIAR PARTICIPANTE y LISTADO DE ASISTENCIA A CLASE que puede ser útiles por los maestros en este desarrollo del trabajo virtual.
Clic en Mostrar mi pantalla
Clic en una pestaña de Chrome
Previamente el video debe estar abierto
en una pestaña
de Google
Revisar que este activado el audio y
luego clic en compartir.
Si se quiere hablar o dar una explicación
mientras el Video se ejecuta, entonces debe ingresar al video en YouTube y ajustar el nivel del volumen del video (por debajo de la mitad).
Cuando lo decidas, puede interrumpir o
detener la presentación
DISEÑO DE PANTALLA
Para seleccionar el diseño de la vista en pantalla o para grabar la clase, dar clic en los tres puntos.
Seleccione cambiar diseño para ver a los
participantes en la
pantalla en varios estilos.
Escoger el diseño:
GRABACIÓN DE LA CLASE
Para grabar la clase: dar clic en los tres puntos
Clic en GRABAR REUNIÓN
Es recomendable solicitar autorización a los participantes
que permitan grabar la clase
Al aceptar, comienza el proceso de
grabación
De igual forma puede detener el proceso
de grabación:
Confirmar que se quiere detener la
grabación
El archivo de grabación es enviado al
correo institucional, en Google Drive
Dar clic en meet-recordings-nor
Clic en Obtener vínculo para compartir
Clic en copiar vínculo y luego Listo.
El Link quedó copiado en el portapapeles. Ahora abre la plataforma o red social, donde quiera compartir el enlace del video y lo
pega (CTRIL+V).
SILENCIAR y EXPULSAR A UN PARTICIPANTE
Google Meet tiene la opción de expulsar de la reunión a un participante
Confirma Quitar (expulsar)
Los participantes no tienen la opción de silenciar o expulsar a alguien. Para no expulsarlos, el profesor debe ser último en salir de la videoconferencia.
Para salir de la videoconferencia de Meet dar clic en el ícono del teléfono.
Nota: Si el enlace lo hizo por la clase en Classroom,
puede ingresar a los ajustes de esa clase y desactivar para que en enlace quede
invisible.
Desde el navegador de Google Chrome
escribir:
meet attendance Chrome
Y clic en AGREGAR A CHROME
Dar clic en Añadir extensión
La extensión se añadió al navegador
Ingresar a la aplicación Meet,
escribiendo en el navegador: meet.Google.com
Dar clic en CONTINUAR
Dar clic en el botón de los participantes
Nota: Seguidamente Google le pregunta que
seleccione
una
cuenta
de
gmail
donde quiera utilizar la extensión, y con esto dando permisos a Google Drive.
Ahora le aparece un nuevo botón
denominado: TOMAR LISTA
Al dar clic en el botón TOMAR LISTA, se
genera una hoja de cálculo
(estilo Excel) con el listado de los
asistentes a la clase virtual (docente y estudiantes),
Fecha y hora actual y el enlace de la videoconferencia.
NOTA: Si después de generar el listado de
asistencia, llegará a ingresar un nuevo estudiante, el listado se actualiza automáticamente, ubicándolos en una nueva columna, sin
borrar la lista inicial.
Este listado se puede compartir o enviar por correo:
Digite el correo (s), puede hacer un comentario y ENVIAR.
Puedes verificar (o preguntar) si el
correo llegó.
Observaciones: este tutorial seguirá incluyendo otras imagenes que ilustren sobre el manejo, recursos y configuraciones de Google MEET. (Está en permanente revisión).







































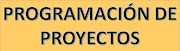
0 Comentarios