DOCENTES PROGRAMANDO LAS ACTIVIDADES VIRTUALES - CALENDARIO
Al ingresar al correo de Gmail, dar clic
en los 9 puntos de Google Apps:
Aparecen algunas aplicaciones de Google y
selecciona calendario
Puede configurar como visualizar el
calendario: por día, semana, mes, año, entre otros.
De manera más rápida, puede pasar a otros meses, o a un día
específico:
Al seleccionar MES, se muestran las
festividades en tu país, durante ese mes. Esta opción se puede activar o
desactivar.
Dar clic en el día y hora que se quiere
referenciar. (Esto
puede modificarse, después, si lo decides).
Configure si se trata de un evento, un
recordatorio, una tarea u otros.
También puede configurarse que la fecha
en que deben enviarse los lineamientos, talleres o documentos que indiquen lo
que se tiene por desarrollar.
Puede ser un recordatorio para que un día
específico de la semana se les notifique,
envié o simplemente recuerde sobre las actividades a realizar o pendientes.
Una de las actividades a utilizar en el
calendario, es agendar la TUTORÍA VIRTUAL.
Y Google ofrece la aplicación para Videoconferencia con Meet.
Al agregar la videoconferencia, queda
configurado el enlace. Para finalizar clic en GUARDAR.
Para invitar a la videoconferencia,
ingresar a la actividad ya asignada en el calendario, se abre la pantalla de configuración y colocando el puntero del mouse sobre Unirse con Google Meet aparecen los rectángulos
que permite copiar la URL del enlace.
Luego la envías por correo, por WhatsApp, o al sitio donde quieras
ubicarla.

Para crear un nuevo calendario clic en el
+.
Digitar la información solicitada y luego
clic en Crear Calendario.
En la creación de nuevos eventos, posibilita asignarlos a
los calendarios que se hayan configurado con anterioridad.
De esta manera queda asignada la reunión
del equipo colaborativo.
Retornamos a la pantalla de calendario,
dando clic en configuración.
Ubicándose sobre el evento ya diseñado, dando
clic en el botón derecho del mouse, puede cambiarse el color del evento y
además ir directamente a la conexión con la videoconferencia.
Puedes activar o desactivar los
calendarios y dejar solo el que quiera aparezca en pantalla.
Seleccionando la opción de Programación
se visualizan las diversas actividades o eventos programados.
COMPARTIR EL
CALENDARIO COLABORATIVO
Dando clic en los tres puntos de la
etiqueta del calendario a compartir.
Pantallazo de una parte de la
configuración y uso compartido.
Esta primera parte ya se tenía digitada. Queda igual.
Si el grupo colaborativo es numeroso, es preferible agregar todas las invitaciones.
Y si las aceptas, que no entren en conflicto con
otras tareas ya definidas.
Decides si se comparte el calendario de
manera pública o sólo para personas específicas.
Agregar las personas que van a integrar
el equipo colaborativo, configurando los permisos a cada uno.
Van agregándose los correos de las
personas que hacen parte del equipo colaborativo. (Correos de gmail)
En cualquier momento se puede cancelar
la suscripción de las personas a este equipo colaborativo.
EDITAR EVENTOS PROGRAMADOS
Dando un clic sobre el evento ya
programado y luego en editar evento.
Dando
doble clic sobre el evento ya programado nos lleva directamente a la edición del evento.
Configurar si esta reunión se realiza
semanalmente o cada quince días…
AGENDAR EL LINK DE LA CLASE PARA TODO
EL SEMESTRE
Seleccionar el día a agendar, y se da
nombre al evento
Editar el evento
Observaciones: este tutorial seguirá incluyendo otras imagenes que ilustren sobre el manejo, recursos y configuraciones de Google Calendario. (Está en permanente revisión).







































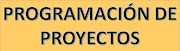
0 Comentarios